PDF documents play a crucial role in everyday workflows—whether you're handling contracts, business reports, academic manuscripts, or internal proposals. Yet, comparing PDF files isn't always straightforward, especially when edits are minor, dispersed, or buried across multiple pages. In environments where documents are constantly evolving—be it enterprise systems, collaboration platforms, academic publishing, or legal tech—having reliable PDF comparison capabilities for your users or employees is essential.
Whether you're seeking the best PDF comparison online tools, desktop tools, or an SDK for integration, this guide offers everything you need to know.
Empower Programs to Compare PDF Documents with ComPDF
1. PDF Compare for Content
ComPDFKit PDF SDK supports comparing the contents of two PDFs. The content comparison needs to compare each character of the PDFs. It’s used to compare the PDF files with lots of text such as contracts, reports, essays, etc. For easy reviewing, the differences between these compared PDFs need to be marked with colors. You are allowed to set the colors to mark the deleted, added, or replaced text. All the changes could be found easily through the changing list and the marked colors.
At last, you can save the following documents:
- The original document with marked annotations.
- The new version of the PDF with marked color annotations.
- The resulting document combined with two PDF versions.
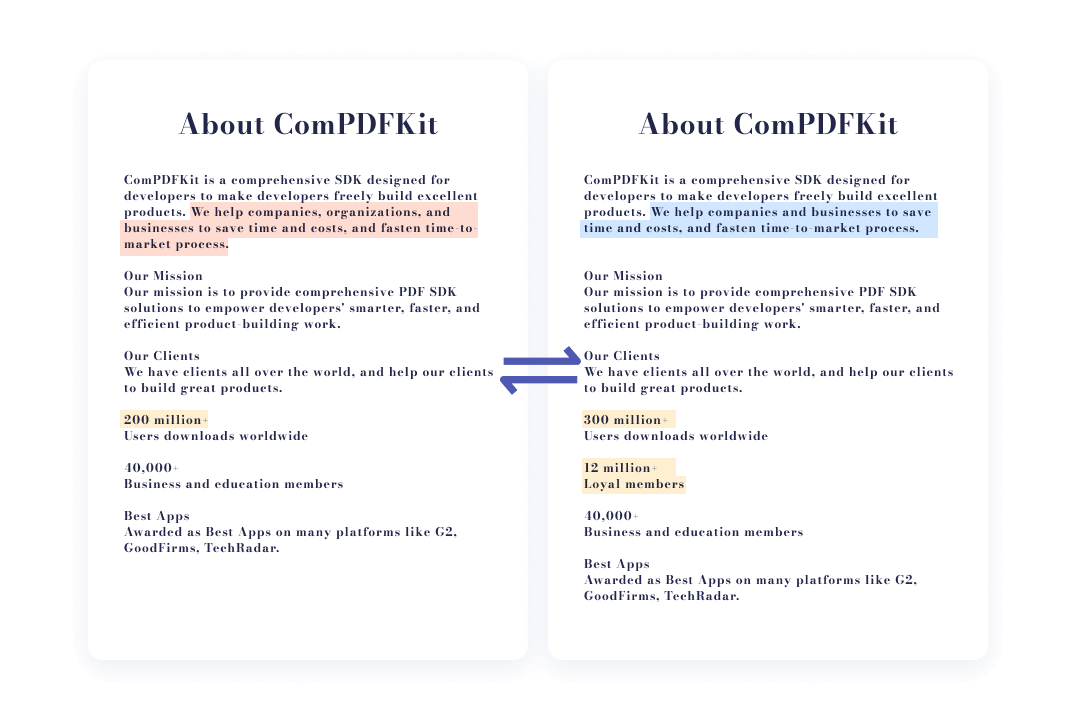
2. PDF Compare for Overlay
The overlay method of comparing PDFs is totally different from the content comparison. This is a way to compare architectural, engineering, manufacturing, and product design drawings. The lines on these two PDFs will be colored with different colors which could be set as you want. Then we will overlay these two versions of PDFs. The blend color would appear if there are strokes in two PDF versions at the same place. You could choose the blending modes like normal, darken, lighten, etc.
With the different colors in the result document of comparison, you could see where the strokes are deleted or added. The opacity of the strokes in these two PDFs can also be adjusted to present a more clear comparing result.
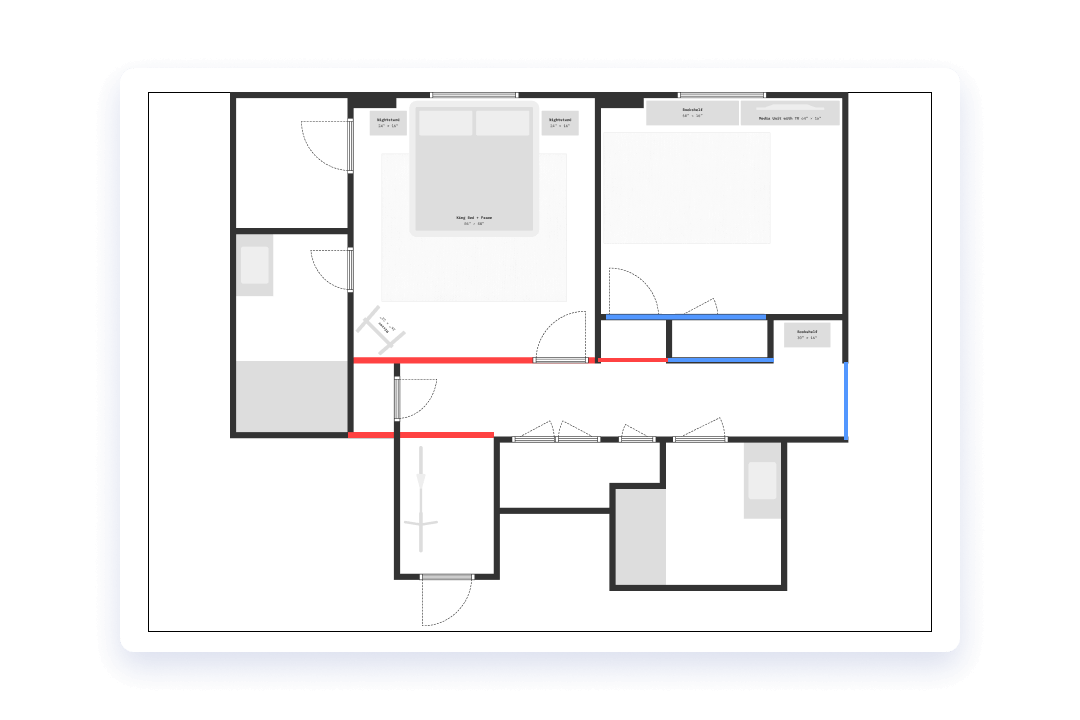
Best PDF Compare Tools
1. Compare PDF Online
Not everyone needs a full SDK integration. For individuals or teams looking to compare PDFs online, here are some top tools:
-
Compare PDF with ComPDF Web Demo: This demo is provided by ComPDF as part of its web-based PDF Comparison SDK for clients, and it's also available for anyone looking to compare PDF files online. It allows users to mark different document changes based on their preferences while retaining the document layout. Changes are marked in different colors within the document, clearly showing where differences occur between versions.

-
Draftable: This is a dedicated file comparison service that offers many unique features for PDF comparing, such as a results summary list and change list filters. However, the search function displays white text, which is not very user-friendly.

-
ILovePDF: The differences are directly highlighted within the two compared documents. It also offers zoom in/out and slow page panning for detailed viewing. A "Change List" appears on the right side—clicking it allows users to quickly jump to the modified parts of the document. It also supports searching within the change list.

-
PDF24: It extracts content from the files to perform comparison, which may make the comparison process slightly slower.

-
Xodo: It offers several handy features for viewing PDF compare results, such as page view modes and zoom. However, its search feature does not return any results after input.

-
PDFCreator Online: It extracts text content directly to perform the comparison. If the extraction process is inaccurate, the PDF compare results may contain errors.

2. Compare PDF with PDF Editors
For users who often compare, annotate, edit, or manage PDFs, using a full editor is efficient. Except for Adobe Acrobat, there are many other PDF editors that provide PDF compare features like PDF Reader Pro, PDF-Xchange, etc. Let’s dive into the differences between these PDF editors for PDF comparison.
-
PDF Reader Pro: Supports comparison of text, images, and lines—suitable for various types of document comparison. It offers high flexibility in comparison settings and displays results in a list, making it easy to locate where the content has changed.

-
Adobe: Supports various settings like types of content to compare, and page ranges. It handles scanned and complex documents well and generates a summary comparison report. However, switching between files isn’t very convenient—you need to exit the function completely to upload another file.
-
PDF-Xchange Editor: Provides a searchable list of document changes. Clicking on a change should jump to the corresponding content in the document (although sometimes it fails to highlight the actual content even after jumping).
Final Words!
Ready to compare PDF documents efficiently? Whether you're an individual user, a team, or a company building your own system, the right PDF comparing tool makes all the difference. Start to integrate the PDF comparison SDK of ComPDFKit PDF SDK today—just click the button below to explore or contact us for a tailored integration solution!